요즈음에는 Map Source라는 프로그램이 있어 단말기에서 바로 지도화면을 볼 수 있습니다만 1 : 50,000 지도를 기본으로 만든 Garmin사의 지도가 좀 엉성한데다가 오류가 자주 눈에 뜨이는 관계로 정밀한 지도를 원하시는 GPSer들께서는 나름대로 국립정보지리원 발행 1 : 25,000 지도를 Scan해서 Calibration (경위도 표시가 안 되어 있는 종이지도를 경위도가 표시되도록 매칭시키는 것) 한 후 프린트하거나 단말기에 로드시켜 사용하게 됩니다. 앞으로 Magellan사에서 1 : 5000 지도를 기반으로 좀 더 자세한 지도를 출시하려는 모양입니다만 작은 액정화면에 표시하는 것이 한계가 있기 때문에 역시 Calibration에 대해 기본적인 것은 알아두시는 것이 좋겠지요. GTM에서의 Map Matching도 비슷합니다.
1. Calibration
① 필요한 지도를 Scan 하거나 그림판에 Print Scrn.해서 저장한 후 자르기(Crop)를 합니다. 공개버전에서는 2 지점에서 매칭 할 수 있고, 유료버전에서는 4지점 이상에서 매칭 할 수 있도록 되어 있습니다. 무슨 이야기냐 하면 2 지점에서 매칭 한다는 것은 지도가 비틀어질 수 있기 때문에 페인트샵이나 포토샵에서 지도의 경도선을 반드시 똑바로 세우는 조작(지도정치)을 선행시켜야 합니다만, 4 지점 매칭은 자연적으로 지도가 똑바로 서게 됨으로 포토샵에서의 작업이 필요 없고 보다 더 정확하게 Calibration이 됩니다. 물론 그 외에도 Trial Version은 BMP파일로 국한되는 등 불편한 점이 많이 있지요.
② 2 혹은 4 지점의 좌표값을 미리 기록해 놓습니다. Map Source 같은 경우는 BMP 파일로 저장할 때, 2 지점 매칭이라면 좌상단과 우 하단의 알기 쉬운 두 지점의 좌표를 미리 파악해 놓던가, 특기할만한 Point가 없으면, 좌상단과 우하단 구석의 두 지점에 Waypoint를 찍어 두 지점을 표시하고 좌표를 기록해 놓으면 편리합니다. 또는 좌상단 모서리와 우하단 모서리 끝으로 마우스를 움직이면 마우스의 위치를 나타내는 숫자가 좌상단에 표시 되는데 더 이상 움직이지 않을 때의 숫자를 Image Coordinates에 입력해도 됩니다만 다른 방법보다 오차가 좀 생기는 것 같습니다. Waypoint 기록이 있으면 Degrees & Mins 옆에 있는 Wp를 클릭해서 열린 창에서 선택해도 됩니다.
③ Oziexplorer를 열어, File / Load and Calibrate Map Image 해서 scan한 지도를 불러옵니다. 예제에서는 1/25,000 도엽번호 367021 서운 (WGS84) 지도를 scan한 것입니다. 이 지도의 좌표는 좌상단이 37도0.0분 N, 127도15.0분 E, 우상단이 37도0.0분 N, 127도22.5분 N, 우하단이 36도52.5분 N, 127도22.5분 E, 좌하단이 36도52.5분 N, 127도15.0분 E 입니다.
④ 정식 버전의 Oziexplorer는 4지점에서 매칭할 수 있으므로,
- Point 1을 클릭하고 좌상귀 (Waypoint 1)에 포인트를 찍으면, 빨간 Target 1이 생겼습니다. 공란에 좌표 37°0.0‘N, 127°15.0'E을 기록합니다.
- Point 2를 클릭하고 우상귀 (Waypoint 2)에 포인트를 찍고, 37°0.0'N 127°22.5'E를 기록합니다.
- Point 3를 클릭하고 우하귀 (Waypoint 3)에 포인트를 찍고, 36°52.5'N 127°22.5'E를 기록합니다.
- Point 4를 클릭하고 좌하귀 (Waypoint 4)에 포인트를 찍고, 36°52.5'N 127°15'E를 기록하고, Save 합니다.
시험판인 경우라면, 좌상귀에 Waypoint 1, 우하귀에 Waypoint 2를 찍고 좌표를 기록하고 Save 하면 되겠지요.
⑥ Calibration된 지도입니다. 맵매칭이 되어있기 때문에 GPS의 지도와 똑같이 마우스 포인터로 찍으면 그 지점의 좌표가 상단에 나타납니다. 적색 원으로 표시되어 있는 서운산에 마우스 포인터를 가져가니 36도 55.785N, 127도 17.765E라고 좌표가 표시됩니다. 즉 살아있는 지도가 되어있다는 이야기이지요.
2. Oziexplorer Setting
① File / Cofiguration을 클릭해서 [Configuration] 창을 열고 Maps를 선택하여 Alternate Grid 항목을 제외하고 그림과 같이 Setting 합니다. Trial Version에서는 Map Datum이 WGS 84로 고정되어 있습니다.
② GPS 항목 Setting은 GPS Maker와 Model을 선택하면 나머지는 자동으로 선택됩니다.
③ COM 항목 Setting은 위에서 Garmin 기기를 선택했으니 Garmin USB에 Check만 하면 되지요.
3. Waypoints(Track, Routes) from & Send Waypoints(Tracks, Routes) to GPS.
GPS의 자료를 받거나, GPS에 자료를 보내기 위해서는 Ozoexplorer 화면에 먼저 지도를 깔아야 되는데, 지도가 없는 경우에는 Map / Blank Map을 클릭해서 백지 지도를 불러내면 됩니다. 위에서 언급한 설정에 따라 Setting했을 경우 Navigation 다음에 Garmin이 설정되어 있습니다.
이미 mapping된 지도가 있으면 File / Load from File / Load Map File로 불러내면 되고요.
Track을 불러낼 때는 Load from File / Load Track from File (Multi)에서 합니다.
4. View / Tracks / Track Controls.
먼저 청룡사에서 석남사까지의 Track(짙은 청색)을 불러서, View/Tracks/Track Control을 클릭하면
아래 그림이 나타납니다
Active Log 칸을 마우스로 한 번 클릭하면 트랙선이 그림처럼 바뀌고요.
두 번 클릭하면 Track Properties가 나타나는데 트랙선의 굵기(Width) 및 색(Line Color)을 지정할 수 있지요.
5. Grid Configuration
Map / Grid Line Setup을 클릭하거나, 지도화면에서 오른쪽 마우스를 클릭하고 Grid Line setup을 선택해서 [Grid Configuration] 창을 열어 보지요.
LAT/Lon을 선택하고, Grid On에 Check를 하면, 경위도선이 나타나게 한다는 뜻인데. Line Interval은 주어진 조건 중에서 선택해서 Grid Line 간격을 표시할 수 있다는 뜻이고(예제에서는 10Sec), Deg Line Color는 도를 표시하는 선의 색깔 (Red), Min Line Color는 분을 표시하는 선의 색깔 (Blue), Sec Line Color는 초를 표시하는 선의 색깔(Black)을 지정하는 것입니다. Auto Scale은 Scale을 자동 조절하는 것인데(확대 축소 보기를 할 때 격자간격이 자동조절) 보통은 해제한 상태에서 사용하게 되며, Label Interval은 라벨을 얼마만큼의 간격으로 표시할 것이냐 하는 것이고(30Sec), Label Color는 라벨의 색(Black)을, Back Color는 라벨 배경 색(Yellow), Font Size는 좌표값을 나타내는 글씨의 크기(11포인트)를 말하고, Label Screen Display에서 Only on map Borders는 좌표값이 현재 디스플레이되고 있는 컴화면에 표시되는 것이 아니라, 지도 도곽선(지도의 맨 끝 부분을 의미) 상하좌우 변에만 표시된다는 의미이고, On all Screen은 좌표값을 현재 디스플레이되고 있는 컴화면의 상변과 좌변에 표시된다는 이야기입니다.
Other Grid를 선택했을 때 numbers는 거리 표시를 어떻게 하느냐를 선택하게 하는 것입니다. 즉 숫자가 나타날 때, m 단위까지 모두 나타나게 하느냐 km와 m를 섞어서 나타나게 하느냐, 뒤의 3자리만 나타나게 하느냐의 설정입니다.
Lat/Lon에서 Grid On을 선택하고 조건을 부여하면 mapping된 지도에 다음과 같이 도 분 초로 Grid가 표시되지요.
6. 평면격자 활용
우리가 일반적으로 접하게 되는 지도는 항상 도, 분 및 초가 기재되어 있는 지도였습니다. 사실 도, 분, 초라고 하는 것이 추상적인 개념이라 얼른 머리에 들어오지 않습니다. 독도법의 어려운 점 중의 하나가 바로 이것이 아닐까 생각합니다. 그래서 Oziexplorer의 Other Grid라는 기능을 사용하여, 우리 눈에 익숙한 meter 단위 눈금자를 지도위에 표시해서 사용하려는 것입니다. GPS 기기에 지도가 Load 되어있지 않더라도 이렇게 작업한 Oziexplorer 지도를 지참하면 되겠지요.
① UTM
File/Configuration/Map을 열고, Alternate Grid에서 UTM, MGRS 또는 User Grid 등을 선택해 보면 좀 더 다양하고 쉽게 GPS와 연동시켜 사용할 수 있습니다.
첫째, UTM 좌표계를 선택하고
Map/Grid Line Setup에서 열린 [Grid Configuration]에서 Other Grid를 선택하고 Grid On에 Check 표시를 한 후, Line Interval은 주어진 조건에 따라 Grid 간격을 선택하고(예제는 100m마다), 이어 Km Line Color(Red), Meter Line Color(Gray)를 지정하고, Label Interval은 라벨이 표시되는 간격을 지정하고(500m마다 표시), 라벨 색깔(Black)과 라벨의 배경색(Yellow)을 정하고 글씨 크기(11P)를 정하고 라벨 표시 위치를 지정한 후 라벨 표기 방법을 지정하면 됩니다.
Lat/Lon 에서는 각 Grid 간격을 10초 간격으로 지정했었는데, 10초라는 것이 Meter 법에 익숙한 우리에게는 다소 추상적으로 얼른 감이 잡히질 않았습니다.
Other Grid에서는 Grid의 간격을 100m로 지정했으므로, 만약 어떤 지점에서 다른 어떤 지점까지 10개의 칸이 있다면 두 지점간의 거리가 1km라는 이야기가 됩니다.
즉 단말기에서 MGRS나 UTM 또는 User Grid로 설정하고, 아래와 같은 지도를 휴대한다면, 언제든지 사용자의 현재 위치를 즉시 파악할 수 있을 뿐만 아니라 거리도 즉시 파악할 수 있는 장점이 있다는 이야기입니다.
아래는 주어진 조건에 따라 UTM Grid가 그려져 있는 지도입니다.
이 지도의 의미는 이렇습니다.
상단에 348,500은 meter 단위로 원점에서 348,500m 떨어져 있다는 이야기이고. 좌측에 4,088,500이나 4,089,000도 같은 뜻입니다. 위의 Numbers를 Setting할 때 Normal로 하면 이처럼 Meter 단위로 나오고, No Meters로 하면 348,500m, 349km 349,500m, 350km로 나타날 것이고. Last 3 Digits로 하면 348km 500m 349km식으로 나타나겠지요. 서운산에서 배티고개까지 거리가 얼마나 될까요. 파란선이 km 단위였고, 회색선이 100m 단위라고 setting한 것이 기억나시지요. 가로로 19,2 세로로 4.8 정도 되나요. 대략 2km 쯤 되겠네요.
아직까지 말씀드린 적 없었습니다만, GPS도 UTM으로 Setting하시면 위치가 숫자로 표시되기 때문에 지도를 보고, 바로 내가 여기에 서 있다는 것을 금방 알 수 있지요. 그래서 얼마를 왔고, 얼마를 더 가야되고를 즉시 파악할 수 있어 유사시에 탈출이 용이하다는 것입니다. 이것이 바로 GPS가 필요한 이유이고, 투자비가 아깝지 않은 이유가 됩니다.
② MGRS
군대에서 우리는 MGRS라는 좌표를 사용했었습니다. 저는 정보를 다루는 부서에서 근무를 할 수 있어서 항공지도를 비롯해서 수많은 지도를 볼 수 있었던 관계로 지도에 조금은 친숙 했었습니다만.......
군대에서 우리는 MGRS라는 좌표를 사용했었습니다. 저는 정보를 다루는 부서에서 근무를 할 수 있어서 항공지도를 비롯해서 수많은 지도를 볼 수 있었던 관계로 지도에 조금은 친숙 했었습니다만.......
UTM 대신 MGRS로 Setting하시면 아래와 같은 지도가 얻어집니다. 두 지도의 차이점이나 자세한 의미는 나중에 기회가 있을 때 설명 드리기로 하지요. UTM 지도나 MGRS 지도를 보면 삐딱한 것 같지요. 그렇습니다.
경위도좌표계로 되어있는 지도를 이용하다보니 그렇게 되었는데, UTM 지도나 MGRS 군사 지도는 지도의 세로선 위쪽이 바로 Grid North가 되기 때문에 지도를 정치할 때, 도자각을 기반으로 자북선을 그려야 된다는 것이구요. 국립지리원 발행 지도는 경위도선이 표시되어 있는 지도로 자북선을 그릴 때 자편각을 기반으로 그려야 된다고 말씀드린 것을 기억하실 겁니다.
③ User Grid
그러나 UTM 이나 MGRS 좌표는 어느 특정 집단에서는 활용성이 높겠지만, 보통 사람들에게는 별로 의미가 없겠지요. 원점이라고 정해진 곳이 나와는 하등 상관이 없는 곳이고, 그곳에서 몇 천 km 떨어져 있다는 것이 나에게는 무슨 상관이 있겠습니까. 만약 내가 알고 있는 어떤 특정 지점을 원점으로 정해서, 그 임의의 원점에서 몇 백 미터 떨어진 곳에 내가 현재 위치해 있고, 목적지까지는 얼마가 남아 있느냐를 쉽게 파악할 수 있다면 그것이 최선이 아닐까 하는 생각이 드는 것입니다.
만약 임의의 원점을 목적지로 정한다면, 목적지까지 얼마 남아 있는지를 직독 할 수 있을 것이고, 출발지 또는 내가 알고 있는 어느 특정 지점을 원점으로 정한다면, 내가 알고 있는 지점에서 얼마나 떨어져 있는지를 쉽게 파악할 수 있을 것입니다.
그래서 User Grid를 사용하는 방법을 모색하게 된 것입니다. 여러 가지 방법을 테스트해 보니 아래 두 가지 방법이 사용하기에 가장 무난할 것 같아 소개해 드리는 것입니다.
File/Configuration/Maps를 열고, Alternate Grid에서 User Grid를 선택한 다음, 위 그림의 적색 사각형을 클릭하면 User Grid Setup 창이 열리는데, Scale Factor와 False Easting 그리고 False Northing을 어떻게 활용하느냐에 따라 몇 가지 사용 방법을 선택할 수 있습니다.
첫 번째 방법
거리가 음수로 표시되지 않기 위해서 지도 좌하단에 임의의 원점을 정하고, 그리드 한 칸이 100미터 x 100미터로 표시되게 하는 방법입니다. 이 방법은 임의의 원점 좌표가 0, 0 으로 표시되고 거리는 미터 단위까지 표시되는데, 2207E는 2,207 미터, 3530N은 3530 미터를 의미합니다.
거리가 음수로 표시되지 않기 위해서 지도 좌하단에 임의의 원점을 정하고, 그리드 한 칸이 100미터 x 100미터로 표시되게 하는 방법입니다. 이 방법은 임의의 원점 좌표가 0, 0 으로 표시되고 거리는 미터 단위까지 표시되는데, 2207E는 2,207 미터, 3530N은 3530 미터를 의미합니다.
① Oziexplorer에서의 작업
●Oziexplorer를 열어, 지도 좌하단에 waypoint를 찍어 임의의 원점으로 정하고 경위도좌표(hddd°mm.mmm′ 형식으로)를 기록해 둔다.
●File/Configuration/Maps/Alternate Grid에서 User Grid를 선택하고 적색 사각형을 클릭해서 User Grid Setup을 연다.
●임의의 원점으로 정한 경위도 좌표를 형식에 맞게 기록한다.
●Scale Factor에 1, False Easting & Northing에 0을 기록하고 close, save 한다.
●Map/Grid Line Setup/Grid Configuration을 열고, Other Grid를 선택한다.
●Line Interval에 100m, Label Interval에 500m를 기록하고, 아래 그림처럼 setting 한다.
●아래 지도에서 한 칸은 가로 세로 각 100미터를 의미하며, 지도 상단에 마우스 포인터가 가리키고 있는 지점의 위도와 경도가 표시되어 있고, User 2212E, 1061N은 원점에서 가로로 2212 미터, 세로로 1061 미터 떨어져 있는 지점임을 의미한다. 따라서 직선거리로는 2453 미터 지점임을 의미한다.
② GPS 세팅
이 calibration된 지도를 실제로 운용하려면, GPS도 아래와 같이 setting 하여야 합니다.
●원점 좌표값의 Map Datum(WGS84)・좌표계(경위도좌표계 hddd°mm.mmm′ 형식)와 GPS Map Datum(WGS84)・좌표계(경위도좌표계 hddd°mm.mmm′ 형식)를 동일하게 설정한다.
●임의의 지점을 원점으로 정하고 Waypoint 찍어 hddd°mm.mmm′ 형식으로 기록해 놓는다.
●Menu/Menu/Setup/Units/Position Format/User UTM Grid에서
User Grid를 열어
- Longitude Origin에 원점의 경도값을 hddd°mm.mmm′ 형식으로 입력
- Scale에 1을 입력
- False Eating과 False Northing에 0를 입력하고 Save 한다.
●Find/Waypoints에서 원점 Waypoint를 클릭하고, Location에서 아랫줄의 세로축값 4088711 을 적어 놓는다. 이때 윗줄의 가로축값은 0000000 이어야 한다.
●다시 User UTM Grid로 가서 False Northing에 위에서 확인한 세로축값을 적는다.
●다시 원점 Waipoint를 확인하면 0,0 값을 갖는다.
● Location에서 윗줄(가로축값) 0001921 은 가로로 즉 경도쪽으로 1921미터, 세로로 즉 위도쪽으로 481미터 떨어져 있다는 의미이다. 직선거리로는 1975미터가 된다.
두 번째 방법
임의의 지점을 원점으로(최종 목적지 등) 정하는 방법으로 임의의 원점 좌표가 10, 10 등으로 표시된다. 한 칸이 250미터 x 250미터를 의미하며, 9E 14N처럼 표시가 되는데, 9E는 250 x 9 = 2,250 미터, 14N은 14 x 250 = 3500 미터를 의미는데, 250 ÷ 2 = 125 미터를 기준으로 반올림 되어서 표시됩니다.
임의의 지점을 원점으로(최종 목적지 등) 정하는 방법으로 임의의 원점 좌표가 10, 10 등으로 표시된다. 한 칸이 250미터 x 250미터를 의미하며, 9E 14N처럼 표시가 되는데, 9E는 250 x 9 = 2,250 미터, 14N은 14 x 250 = 3500 미터를 의미는데, 250 ÷ 2 = 125 미터를 기준으로 반올림 되어서 표시됩니다.
① Oziexplorer에서의 작업
●Oziexplorer를 열어, 임의 지점에 waypoint를 찍어 원점으로 정하고(목적지를 원점으로 정하면 목적지까지 남은 거리를 쉽게 알 수 있다) 경위도좌표(hddd°mm.mmm′ 형식으로)를 기록해 둔다.
●File/Configuration/Maps/Alternate Grid에서 User Grid를 선택하고 적색 사각형을 클릭해서 User Grid Setup을 연다.
●임의의 원점으로 정한 경위도 좌표를 형식에 맞게 기록한다.
●Scale Factor에 0.004, False Easting & Northing에 10을 기록하고 close, save 한다.

●원점 좌표값의 Map Datum(WGS84)・좌표계(경위도좌표계 hddd°mm.mmm′ 형식)와 GPS Map Datum(WGS84)・좌표계(경위도좌표계 hddd°mm.mmm′ 형식)를 동일하게 설정한다.
●임의의 지점을 원점으로 정하고 Waypoint 찍어 hddd°mm.mmm′ 형식으로 기록해 놓는다.
●Menu/Menu/Setup/Units/Position Format/User UTM Grid에서
User Grid를 열어
- Longitude Origin에 원점의 경도값을 hddd°mm.mmm′ 형식으로 입력
- Scale에 0.4를 입력 (10,000/지도 축척의 역수)
- False Eating에 0을 입력
- False Northing에 0을 입력
- Save 한다.
●Find/Waypoints에서 원점 Waypoint를 클릭하고, Location에서 아랫줄의 세로축값 1635677 을 적어 놓는다. 이때 윗줄의 가로축값은 0000000 이어야 한다.
●다시 User UTM Grid로 가서 False Easting에 임의의 가로축을, False Northing에 임의의 세로축값을 입력하는데, 지도에서 필요한 부분이 양(+)으로 표시될 수 있도록 값을 정한다. 예제에서는 서운산이 +로 표시되도록 (10, 10)을 주었는데, False Easting에 가로축값 1000을, False Northing에 위에서 확인한 세로축값-1000을 적는다.
●다시 원점 Waipoint를 확인하면 1000,1000 값을 갖는다.
●현재 내가 위치해 있는 서운산의 좌표가 가로축값이 231(윗줄), 세로축값이 808(아랫줄) 로 나타나는데, 여기서 베티고개까지의 거리를 계산해 보면 (1000 - 231)² + (1000 – 808)² = 591361 + 35864 = 627225의 제곱근을 구하면 792 즉 7.92가 남아 있다는 이야기인데, 여기서 한 칸이 250미터이므로 250 × 7.92 = 1,980 미터를 더 가야 한다는 의미입니다.
그런데, 이 두 번째 방법은 다음 카페 GPS 남정권님이 주창하는 “지도기반 평면직각좌표계(MBGR)”라는 것과 같은 결과물이 됩니다. 다만 남정권님은 어떠한 종류의 지도이든 간에 몇 cm 떨어져 있느냐로 해석하는 데 반해 Oziexplorer 지도는 몇 미터 떨어져 있느냐를 계산할 수 있다는 점에 차이점을 둡니다.
지도기반 평면직각좌표계란 사용자가 직접 지도상의 임의의 한 지점을 원점으로 지정하는 것인데, 지도의 축척에 관계없이 지도에 표시된 격자 한 칸의 가로 세로가 각각 1cm가 되며, 지도상 격자의 원점에 대한 cm값이 바로 좌표값이 됩니다. 가민 기기의 특성상 음수로 표시할 수 없으므로, 필요로 하는 지역이 양수로 표시될 수 있도록 원점의 가로축값과 세로축값(10,10 이든 5,15 든 필요에 따라) 임의로 정해 주면 됩니다.
만약 Oziexporer 작업을 해서 이러한 지도를 만들기도 귀찮다면, 이 방법을 이용하셔도 좋겠지요. 어떠한 종류의 지도라도, 축척과 원점으로 정할 지점의 좌표를 알 수 있다면 말입니다.
1/25,000 지도라면 Scale에 10,000/25,000=0.4를, 1/50,000 지도라면 10,000/50,000=0.2를 입력한다는 것만 기억하시면 되겠지요. ①Longitude Origin, ② Scale, ③ False Easting, ④ False Northing ⑤ Map Datum ⑥ 축척을 기록해 놓은 지도와 20cm 정도의 자만 있다면 언제든지 GPS를 setting해서 사용하면 된다는 이야기 이지요.
지금까지 설명 드린 것만 이해하신다면 GPS나 지도에 대해서 더 이상 말씀드릴 것은 없습니다. 전자지도를 만들어 단말기에 업로드 시켜 사용하는 방법은 노력에 비해 얻는 것이 별로인 것 같습니다.
제가 처음에 시도하던 방법입니다만 이제는 꼭 그렇게 할 필요가 있는지 의문이 드네요. 시건방지다 생각하지 마시고 그간 GPS나 지도를 보면서 하도 답답해서 밤을 꼬박 지새우며 씨름하던 것이 원통해 될 수 있으면 편하고 재미있게 설명 드리고 싶었습니다. 아무 신경을 안 써도 TV는 볼 수 있고, 영어를 몰라도 전 세계 관광을 할 수는 있습니다만 영어를 좀 알아들으면
서 여행을 하다보면 그 이면을 이해할 수 있어 보다 더 만족한 여행을 할 수 있지요. 그래서 아이들한테 영어 공부를 하라고 했었는데 이놈 들은 점수하고만 연관시켜 생각하는지 제 애비한테 잔소리만 한다 하더라고요.
7. Oziexplorer에서의 Print
File/Print/Print Imge Map하면 Print Map 창이 열리는데
Window - to Scale은 Oziexplorer 창에 나타난 지역을 인쇄하고, Selected - to Scale은 좌측 마크를 클릭해서 [selected printing area] 창을 열어 프린트할 영역을 커서로 지정해서 프린트한다는 뜻이고, Map - to Scale은 지도 전체를 프린트 하는데 지도가 넓으면 여러 장에 나누어서 인쇄하라는 뜻입니다.
Scale 1: 지도 축척 선택을 의미하고, Orientation은 프린트를 용지의 세로방향(Portrait)으로 할 것인지, 가로방향(Landscape)으로 할 것인지 선택하고, Map Object는 칼라 여부를 지정하는 것이지요.
이 글은 같이 산행하시는 분들 중에 GPS를 적절하게 활용하지 못하시는 분들을 위해 간단한 활용법을 작성해 메알로 보내드렸던 내용입니다.














.jpg)


















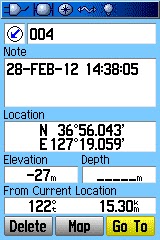

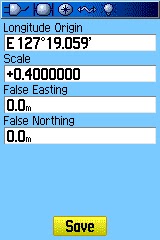





댓글 없음:
댓글 쓰기